So, you're a new PS5 owner, but you may be having problems getting started with the system. We've already provided a list of 10 Things You Should Do First with Your New PlayStation 5, but what if your console isn't working as expected? Namely, you're experiencing issues like coil whine, download queue errors, or uncertainty over whether you're playing the PS5 or PS4 versions of next-gen games. As part of our PS5 guide, we're going to explain how new PS5 owners can fix common problems with their new system.
How to Correctly Attach the PS5 Stand
How do you correctly attach the PS5 stand? There are two ways to position the next-gen console: horizontally and vertically. Depending on which configuration you use, you'll need to attach the stand to your system, which is included with the console.
How to Position Your PS5 Horizontally

- In order to position your PS5 horizontally (so the system is lying on its side), you'll want to configure the stand so that it's clips are unaligned with the slot in the centre of the base. You can twist the stand to put it in two different positions. For horizontal use, it should look as pictured.
- At the rear of the PS5, beneath the HDMI port and USB slots, you'll find a line of PlayStation symbols etched into the plastic frame. Align the clips on the stand so that they match the two Square symbols at either end of the pattern, and push it down until it's secure.
- There's no snap, so you'll just want to ensure that it's fitted in place tightly and securely. You can then safely place your PS5 down in the position you want to store it.
How to Position Your PS5 Vertically

- In order to position your PS5 vertically (so the system is standing up), you'll want to rotate the stand so its clips are aligned with the slot in the centre of the base. You'll know it's in the right configuration because the bottom of the stand will reveal a secret compartment with a screw inside, as pictured.
- Take out the screw from the bottom of the stand, and then remove the circular plug from the bottom of the PS5 console itself. You can find more information on that through here: How to Remove the Screw Plug from PS5.
- Attach the stand to the bottom of the PS5, ensuring that the clips are hooked over the bottom of the vents at the rear of the console. Use the screw that you removed from the bottom of the stand to screw it into place into the hole where you removed the aforementioned screw plug from. You can use a screwdriver or even a penny or finger nail, just ensure that it's tightly attached, and then place your PS5 where you want it to go.
How to Download and Play PS5 Versions of Cross-Gen Games
Many new PS5 games are available for both the PlayStation 5 and the PlayStation 4. Sony, unfortunately, does not make it easy to tell the difference between the two. Here's how to download and play the PS5 version of cross-gen games available on both of Sony's consoles. For more information, refer to the following: How to Upgrade PS4 Games to PS5 and How to Check You're Playing the PS5 Version of Cross-Gen Games.
How to Download and Play PS5 Games from PS Store
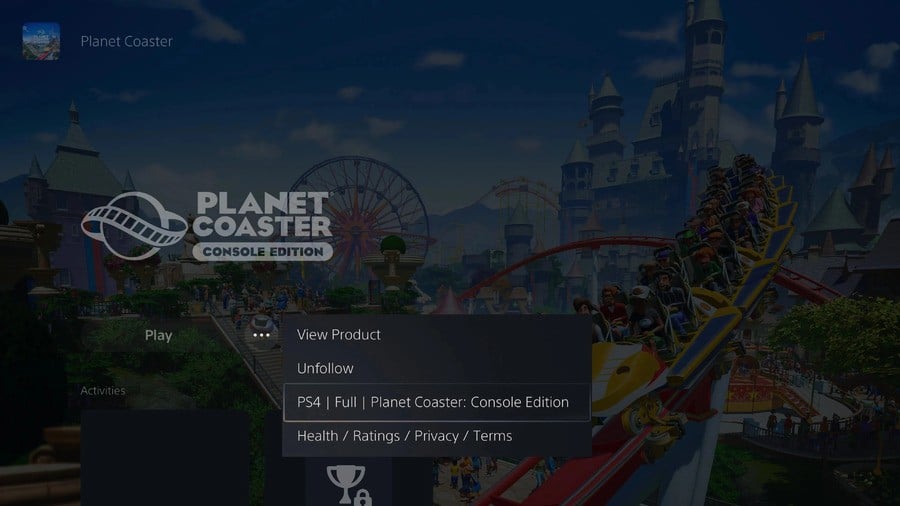
- If you purchased a game available on both PS5 and PS4 from the PS Store, then you can ensure you download the correct version by finding its product listing and selecting the '...' icon as pictured. You'll see the other version listed in the drop-down list. If you see the word 'PS5' written next to the game name, then you want to select it ensure you download the PS5 version. If you see 'PS4' written next to the game name, then you're already in the right place and are free to download the game.
- If you've already downloaded the game, then you can double-check you're playing the right version by pressing options over the game's icon in the Home Menu. Select Game Version and see which version is ticked. If the PS5 version is ticked, then you know you'll be playing the PS5 game. If the PS4 version is ticked, then select PS5 version to make sure you're playing the right one.
How to Download and Play PS5 Games Using a PS4 Blu-ray Disc
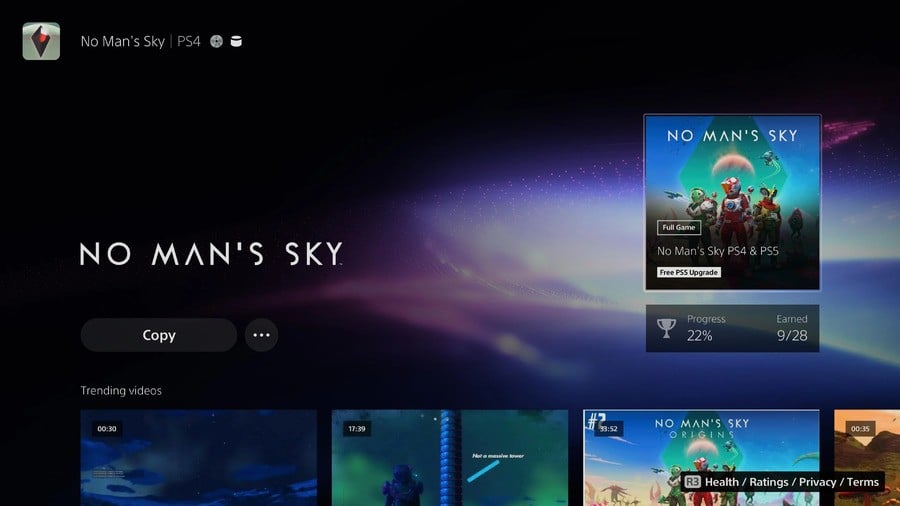
- If you have a PS4 games that's eligible for a free PS4 to PS5 upgrade on a PS4 Blu-ray disc, then insert it into the console and wait for the game's icon to appear on your Home Menu. Push down on the d-pad and if you're connected to the PlayStation Network you'll see an icon with 'Free PS5 Upgrade' on the right of the screen. Select it and follow the steps to download the PS5 version.
- You'll then want to repeat the steps listed above to ensure you correctly download, install, and boot the PS5 version of the game. Remember, with Blu-ray upgrades you'll need to ensure you have the PS4 disc inserted any time you want to play the PS5 upgrade.
How to Fix Queued for Download Errors on PS5
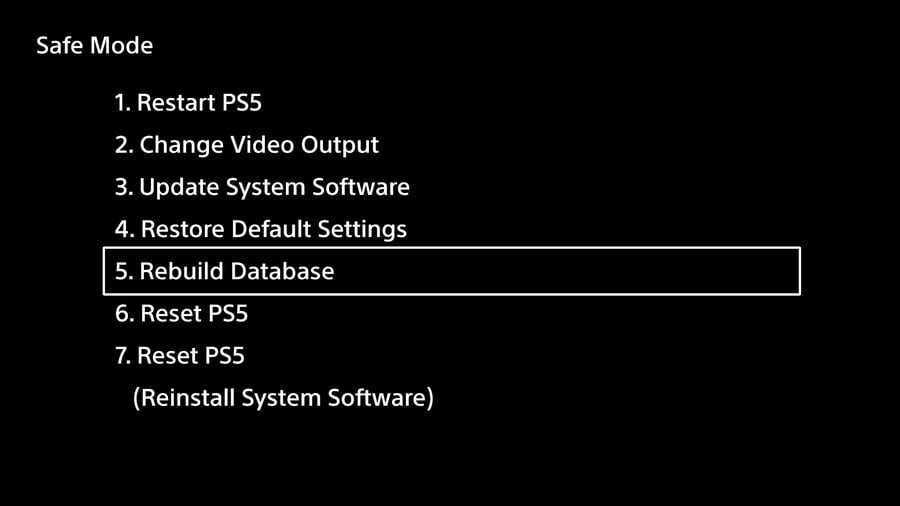
Sometimes, when attempting to download PS5 games from the PS Store, your content will say Queued for Download but won't ever actually download. This problem can last for days if not correctly remedied, and you still won't be able to play your game. Here's how to fix it.
- First, you need to boot your PS5 in Safe Mode. To do this, power up the console manually by pushing and holding the button on the front of the console. Hold it down until you hear two beeps. This will bring up Safe Mode.
- From the menu, select Rebuild Database, and wait for the console to perform the procedure. You won't lose any content or save data, but some settings may be reset. Try to restart your downloads, and they should no longer hang at the Queued for Download screen.
How to Fix Coil Whine on PS5

Some PS5 consoles are exhibiting an error known as coil whine. This manifests itself as an annoying, audible howling or mechanical sound when the system is running graphically intensive games. You can listen to some examples of coil whine to compare to your own console through here: PS5 Coil Whine Complaints Intensify as System Launches in Europe.
- Coil whine, or sounds similar to it, can in rare circumstances be improved by putting your PS5 in a different position, so try assembling it horizontally or vertically and see if it makes a difference. Follow the information in this guide to ensure you've connected the base correctly and that everything is secure. Also check to ensure the faceplates are snapped in correctly; they could cause a rattle if they're loose.
- Ensure that your console has got enough space to be properly ventilated. Sometimes a loud operational volume can be attributed to the console not having enough available air to cool itself properly, so if you've got it in a TV cabinet be sure to ensure there's enough space all around the console and that it's not running hot.
- You may want to contact PlayStation Support if you're still encountering coil whine problems. While the manufacturer may not consider this a hardware defect, it will be able to advise you better about its returns and warranty policies. The alternative is to continue using your console, as coil whine can sometimes improve over time.
How to Remove Other Storage Space
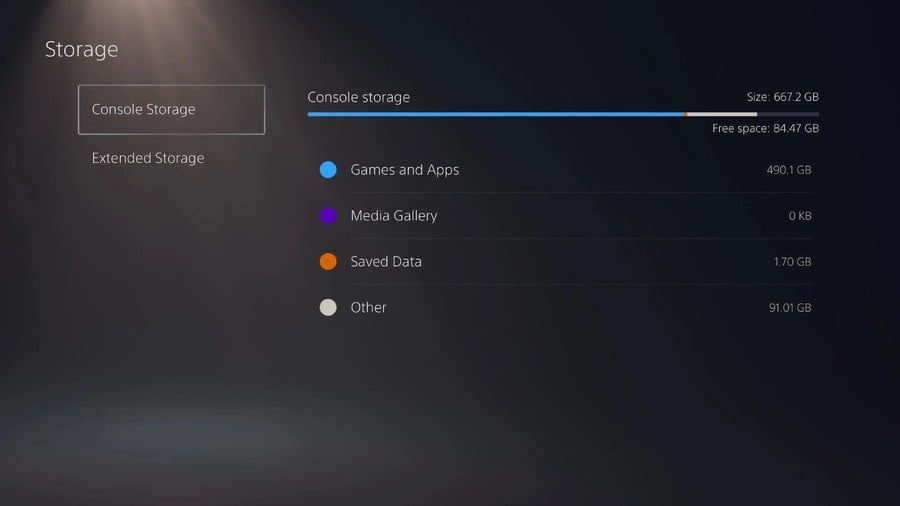
One of the most frightening things when you check your PS5’s storage space is how much room the mysterious Other category is taking up. With around 665GB available at launch, this category can bulge to anywhere up to 100GB, which is a big concern. We’ve got a full guide on this through the link: How to Remove Other Storage Space from PS5 How to Remove Other Storage Space from PS5.
- We'd recommend installing PS4 games on an external HDD, as it does tend to reduce the amount of Other storage space being used up on your SSD. You can copy any games you've already downloaded across to an external HDD, and you should see Other storage space reduce.
- Check you're not currently downloading or installing a game, as sometimes partial files like this can temporarily show as Other storage space. If you are, then wait for the process to conclude and see if the category shrinks once the process is complete.
- Go to Settings > Captures and Broadcasts > Captures > Shortcuts for Create Button > Length of Recent Gameplay Video Clip and reduce the number to 5 minutes to see if it makes a difference to your Other storage space.
Are you having any other problems as a new PS5 owner that you'd appreciate support and advice with? Check out our PS5 guide, and let us know in the comments section below.





Comments 51
Thank you, I'm sure I'll use this article when I get a Ps5…eventually.
If you have the standard version and physical games, you might have encountered error CE-106485-4. It's the only error I've encountered so far and it's actually caused by being impatient xD
Here's the thing: when you insert a disc when you're in the home screen, the game's screen will appear with a "copy" button. DO NOT PRESS THE BUTTON. If you do, you'll get an error pop up, the game will still install and work just fine but once you eject the disc - poof and it's gone, has to be installed again next time and that takes a while.
The solution is to wait about 20s and the game will start copying on its own without errors.
An annoying little bug that will probably be fixed in the next system update.
Hope this helps someone!
@get2sammyb this is an off topic but I ordered dirt 5 from game for £30 after using that code they sent me, now their website told me i can purchase the ps5 version I just received an email to say they have run out of stock on the Dirt 5 Day One PS5 edition and will instead send me the PS4 version to get free PS5 upgrade what do you make of this?
My email said this
"Hi Customer,
Thanks for purchasing Dirt 5 using your exclusive offer.collect your bag and check the contents are correct
Unfortunately we have run out of stock on Dirt 5 Day One Edition for PS5. To make sure you don’t miss out on your gaming experience we will be sending you Dirt 5 Day One Edition on PS4 as a replacement that includes a free next gen upgrade to PS5. This will also include the Day 1 ‘Ford Rapture’ in-game content. You do not need to do anything for the upgrade as when you insert your PS4 disc, the download for PS5 will automatically start.
If you do not wish to continue with your order, please follow the standard refund process which can be found here https://helps.game.co.uk/support/solutions/77000147534-Returns-Cancellations
Sorry for any inconvenience caused.
The GAME Team"
Personally maybe this should refund me do you think they did the right thing in this case or was it right? Do you think anyone else had this issue?
Again I know after Game recently how they handled PS5's maybe I shouldn't have bought from them but seeing Dirt 5 was £30 I decided not to turn it down.
Thank you for this. It drove me crazy that the stand doesn't click into place, while thinking that it should. When I pull my PS5 forward (to check the cables behind it for example), I shove it out of the stand. Guess it's supposed to be this way.
Bl3 downloaded both ps5 and PS4 game versions when I downloaded ps5 versions, taking up double space. @get2sammyb
@Voltan This comment has helped me a lot thank you! I kept running into this issue when playing Sackboy and I've grown tired of having to reinstall it whenever I wanna play, but I've ran into no issues doing what you've advised
Once again thank you so much
@Mega-Gazz If you follow the guide's steps to toggle between PS5 and PS4 versions, you can go to the game hub for the PS4 game and stop that one from downloading.
They need to fix this properly, though.
Thankfully the only sound I hear is the soft click of the fan and that’s only if I literally put my ear up to it.
I pre-ordered Mortal Kombat 11 Ultimate for PS4 and PS5, however when I try and download it it tries to charge me full price. Weirdly I can download all the DLC for free, just not any version of the game. Only problem I've had, Spider-Man Remastered and Miles Morales both downloaded without issues.
Currently waiting on Sony to fix it but I imagine they've probably got quite a lot on at the moment so not expecting to play it any time soon..
Haven't been able to upgrade the PS4 version of AC Valhalla to PS5. Have installed from the PS4 disc and no option to upgrade appears. There are a few comments on Ubi forums so hopefully it'll be sorted soon.
The version upgrade path seems poorly thought out & implemented if you ask me.
AC Valhalla can't currently be upgraded from the disc PS4 version. There's no option to upgrade at all. There's confirmation of this on reddit and ubi's forums, so, for once, I'm not just missing something obvious.
@PossibLeigh This problem seems to only be in the UK / Europe. Guessing a PSN update of the page is needed.
@Panic_Attache Haha, you beat me to it!
@PossibLeigh Great minds think alike, must've been writing it at same time. I've tried reinstalling today, but no change. Apparently logging in to Turkish store front gives you the option. But you've probably already seen that.
Disc drive keeps revving up every half hour or so, which is a bit annoying but positives outweigh the issues I've encountered so far.
My disc drive is ridiculously loud. Like worryingly so. It honestly sounds like a space ship, far more so than ps4 or ps4 Pro. It does eventually calm down to a low buzz but it really is not sounding healthy to me.
@Panic_Attache I hadn't heard that, no. Thanks for mentioning it. I've decided to console myself with just playing Demon's Souls for now. Man, life is tough.
I did have one issue where while playing Miles yesterday, the console crashed and went into a full power off mode. It did not respond to the PS button to turn it back on. I turned it back on and it beeped, went to blue, went to white, then went off - then back to blue, then to white with the improper shutdown, report error page.
So far so good, it's been fine after that, so it may be a legit software error, and not a hardware issue, but I was panicking briefly!
Anyone had any issues with playing downloaded games? Tried downloading some games I own from both purchased digitally and on PS Plus like Last of Us, Days Gone, Battlefront 2 etc. But everytime I load them up it goes as normal for about 20 seconds then crashes and asks me to send an error report. I don't even get an error code. Anyone know anything about this? Done a factory reset and rebuilt the database and restored licenses. Any help is much appreciated!
@Voltan Hi there firend. I was about to mention this fix.
i had the same problem with Demon´s Souls and Spiderman: Miles Morales.
I would press on the option "copy" and would get an error.
The game would install, but with some issues. It would take almost FIVE minutes to load from the game screen to the actual game itself. And to make it worse, every time I took the game out, it would unisntall completely.
Just to add up to your post, it would be godd if you pause the game update, let the game install fully and then unpause the update. It helped me with DS and SpidermanMM.
Other than that, it´s been pretty great so far.
Cheers, saty safe and happy next gen gaming to us all
At first every time I shut down the PS5 it would auto change my TV input and when I ONLY turned on my TV it auto turned on the PS5.......drove me crazy.........until I found the solution: simply turn off or disable HDMI Device Link in the PS5 Settings and that did the trick!
I really hope they fix the echo in PS5 party chats, been using my regular Hyper X headset with no issue through my PS4 but suddenly in party chats theres now a horrible echo for all my friends and they can even hear my game, and theres no option or setting anywhere to fix it, which seems insane to me.
The PS5 is great and the UI looks great but some of the functionality of it is baffling and plain missing.
@Axyuji Glad I could help!
@RaZieLDaNtE I actually didn't even launch the game when I had it uninstall for the first time so I researched this before moving on. But anyway once it's installed correctly, Spider-Man loads so freaking fast. It's amazing. I'm not using rest mode at all because there's literally no point (other than maybe big downloads but I'm not expecting any currently).
@get2sammyb I have Sackboy on a PS4 disc (because I had to get the Special Edition, it's awesome). When I first inserted the disc it didn't start copying the PS4 version and let me download the PS5 version. I switched the game version to PS5 and it seemed fine but the next time I turned on the console it started copying the PS4 version anyway. Not a big deal for me right now as I'm not short on space yet but definitely something to be fixed. I think disabling automatic copying (or an option to do so) would do it.
My ps5 has hard crashed twice while playing Demon’s Souls...
@PaperAlien Same thing. Got that mirroring or echo while in a party. Also I do not understand why it is impossible to choose which mic and which output you want to use. I got Quadcast mic and Alpha Cloud 2 headset and have to make some shaman moves in the settings and with a cable to make sure I can hear the game through the headset and can use my separate mic at the same time. Was the same on PS4. If you won't do those tricks you got that echo+mirroring in your headset. Though it will be addressed on the PS5, but nope... 🙄
I would advise to turn down your mic sensitivity in your case (party can hear your game)
About coil whine.
"Ensure that your console has got enough space to be properly ventilated. Sometimes a loud operational volume can be attributed to the console not having enough available air to cool itself properly, so if you've got it in a TV cabinet be sure to ensure there's enough space all around the console and that it's not running hot."
This has NOTHING to do with it. Running hot will NOT increase the coil whine.
You either deal with it or send it back to Sony and hope the replacement has coils that do not touch eachother.
I followed the bit in your article about upgrading free ps4 to ps5 titles and the picture says copy, problem is I have a ps5 version and when I play sackboy or everytime I play it says copy and I have to copy the ps5 disc then when I eject it uninstalls it again is there remedy for this?
I have a PS5 and a PS4 version of Valhalla.... well a few days ago people were getting the free PS5 upgrade, not anymore!
It is bugged out and I have been playing the PS4 version on a PS5.
On Reddit it says the only way to fix this is sign up with a Turkish account, then you can upgrade... what a PITA
Will test and report back... in the UK by the way
I can confirm the Turkey account trick works in the UK for Valhalla PS5 upgrade
Didn’t work on my USA or UK accounts
hi am not aure if this has been asked and answered but my ps5 keeps kicking me out mid game saying appnpr game Erra
if anyone knows how to fix this would be great and much appreciated
Hi everyone.. Can someone please help me before i have a breakdown PS5 arrived yesterday, whoohooo... Nope, not for us.. Im new to gaming, so not great with all this but it is set up properly, turned it on, looked great then, boom, a error message came up.. changed hdmi cable and tried again and it went straight into safe mode with only option 7 available. so went onto sony website to download update and then that wouldnt download so unplugged it and gave up.. turned it on today to try again and straight into safe mode but all options came up so tried updating it, restoring factory settings but nothing.. can someone please help me out, il be very grateful, thank you
Hi @Martha85 : when it goes to safe mode, click the option, rebuild database and see what happens. If you get any specific error code after that, please post the error code here. I will have a look. Thanks !
@yoplaystation thanx so much for replying.. restarted it and it came up saying "something went wrong. you console needs to be reset to factory defaults to continue. Select ok to reset your console"
Did that and it went to the settings menu but only giving me the option to "reset ps5 (reinstall system software)
I tried downloading the uodate numerous times but that too kept coming up as an error
I think i got a dud
@Martha85 : Also do you see any specific error code, please let me know..
One more try, can you unplug the console and replug it, then boot the console by manually pressing the start button(not through controller) and then see what happens...
no specific code is coming up. i tried updating system software and this code came up CE-101709-8 then it said i needed a LAN cable try update with that.
I cant get my new PS5 past the 'press the PS button' screen - have used safe mode option 7 and a different controller and lead and still goes back to the same problem - anyone else had this or any solutions?
@hally69 thats exactly whats happening me its so frustrating..
I am looking for advice regarding my PS5 'other' storage. It is currently at 126Gb! I don't have any games downloading and all of my PS4 titles are on my external SSD. I have 260Gb of games and apps on the internal, so 386Gb is been used up in total. I have tried changing my settings, rebuilding the ssd and changing broadcast settings to minimum. I have seen screen shots of others using less than 50Gb and so would like to know how to fix this.
Craig
Games installed:
AC: Valhalla
Godfall
MK11 Ultimate
Sackboy
Spiderman: Miles Morales Ultimate.
I'm having a shocking time with brand new WD D10 8TB external drive/downloads. 3/4 of the games I've downloaded start then say "something went wrong" (error ce-108255-1) and I have to close. PS5 repeatedly shuts down randomly as external drive makes weird sound. Restarting sees most (?) of my external drive games disappear from library. Downloads not starting at all now. Rebuilding database not working as fix... Sony have received 20 error reports from me in last half hour. Really is shocking. Giving up. Back to Ps4 Pro till this crap gets fixed.
The vibration causes my faceplates to rattle / buzz on the console. Never had a problem with the volume of it (or any other console I’ve owned), but the pitch and type of noise is extremely irritating. I thought it was that coil whine, but simply putting my hands on the plates and applying a tiny pressure removed the sound, so it’s definitely not something inside the console.
How do you view the videos recorded when you get trophies? I’ve not figured this out yet.
Haven't had too many problems with my launch PS5. I did have a hard crash on Cold War, and a couple of soft crashes on Mile Morales and Demon's Souls but nothing too bad.
I've switched off trophy videos to save space.
I've only got eight games on my external HDD and also I haven't really been using rest mode unless I have been downloading something overnight.
@Martha85 If you're PlayStation is prompting you to reinstall software, that's a different file to the update file and that's why you continue to see an error message.
Please refer to here and choose the lowest option, the re-installation file, not the update file and follow the instructions - https://www.playstation.com/en-gb/support/hardware/ps5/system-software/
I hope this helps .
@Ward_ting mine too!
@rykkchii flipping to horizontal position made all the difference. Sound of the disc drive sounded completely normal! I have to have it vertically though so after some reading on reddit I removed the side panels and put them back on and made sure the stand was fitted properly and the disc drive no longer sounds like a lawnmower in vertical, which I am much happier about.
It’s still not as quiet as some other people’s from what I’ve seen on YouTube but there’s no way I’m sending it back for repair at this stage.
@Ward_ting I have mine horizontally already, and havent tested it vertically, but good to know thanks.
Since today I'm having an error, saying
"Cant continue using this game or app.
The data is corrupted. Delete it from your ps5 and then download it again from your library."
It started with AC:Valhalla( Which now crashes my PS every time I try to play it), and now affects Youtube and Netflix ( Just giving error mesage) aswell. Tried to restore default settings and resetting ps5, but nothing helped. Could it be because of last ps update? Or there's a problem with my console?
@Romansj I had no issues until yesterday's PS5 software update. Every game now crashes on start up. My ps5 shutdown to be met with a repairing Storage error when i rebooted. Then letters and words started disappearing from text on screen and in settings menus. I cannot play a single game. i have a £449 paper weight. I've rebuilt database, factory reset, Reinstalled System software from External usb flash drive, Nothing has helped or worked. I'm hoping it's a software issue that can be patched so i'll wait a few weeks, but i have a feeling i'll be taking mine in to be repaired or replaced.
@Yinx make sure you found the screw underneath the stand, it's in its own little hidey hole. Screw it in the hole under the stand. then it shouldn't move anymore.
Tap here to load 51 comments
Leave A Comment
Hold on there, you need to login to post a comment...