
The Elder Scrolls V: Skyrim - Special Edition is out now on PlayStation 4, and if you're looking to add something a little extra to the vanilla role-playing experience, you'll be happy to know that the remaster features mod support. In other words, you can download and install user-created content for your game. At the time of writing, there aren't a huge amount of mods to choose from, but we imagine that the selection will grow in time.
To get you started, we've put together this short but sweet guide on how to go about downloading and installing Skyrim mods on PS4. Simply follow the steps that we've outlined - complete with pictures, no less - and you shouldn't run into any problems.
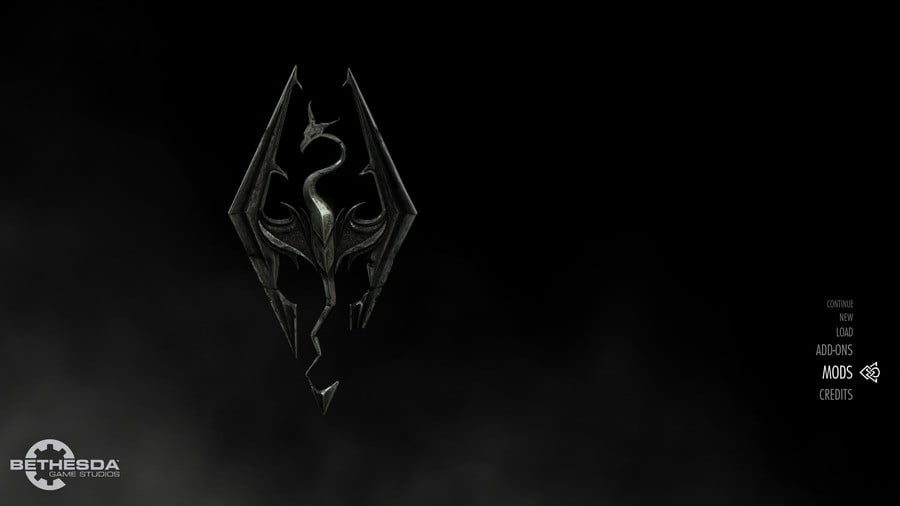
Choose 'Mods' on Skyrim's main menu
Before you load up your saved game or do anything else, press X on the main menu's 'Mods' option. A short loading screen may follow.
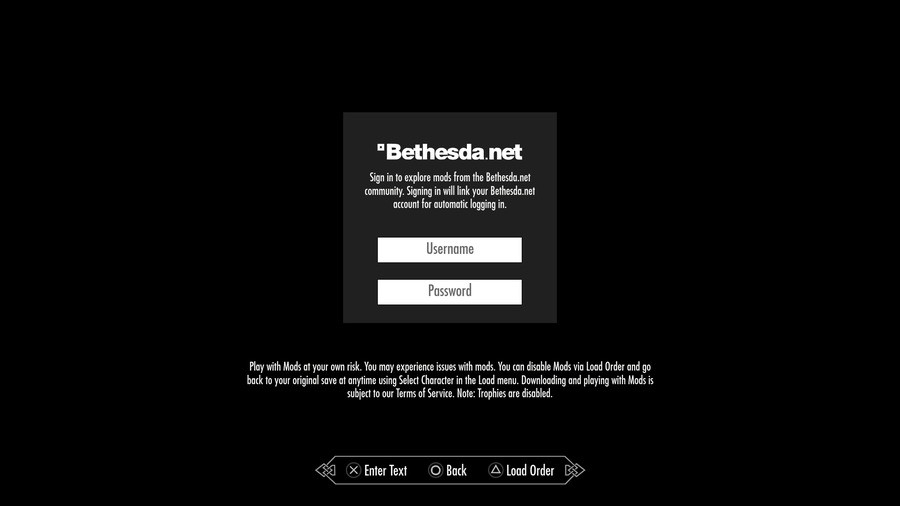
Sign in using your Bethesda account
To make it to the mod menu, you'll need to sign in using your Bethesda account. If you don't have an account, you'll have to go to bethesda.net and create one using a working email address. After you've made one, you should get an email asking you to verify your account. Once you've done that, simply sign in through the game and you should be brought to the mod menu. Again, you may encounter a short loading screen.

Find a mod that you want
The main mod menu features all of the available mods on PS4. Mods are broken down by category, so you can browse the most popular mods, the highest rated mods, and more. If you're looking for something specific, you can push square to bring up a search bar. You can also hit L2 for more filter options.
Once you've found a mod that's caught your interest, simply press X on it and you'll be taken to that mod's page.
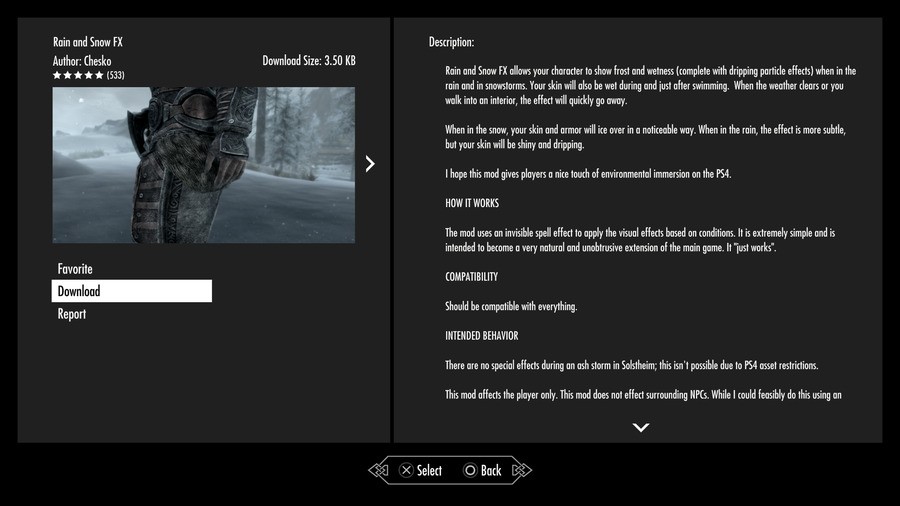
Download your chosen mod
Now that you're on your chosen mod's individual page, all that you need to do is download it. On the left side of the screen, you'll see your options. On the right, you'll see a description of the mod, written by whoever created and/or uploaded it.
There'll be three options on the left at this point: Favorite, Download, and Report. Highlight Download, press X, and you'll start downloading the mod. Depending on the file size of the mod - which can be found to the right above the mod's included picture - you may have to wait a little while for the download to finish.
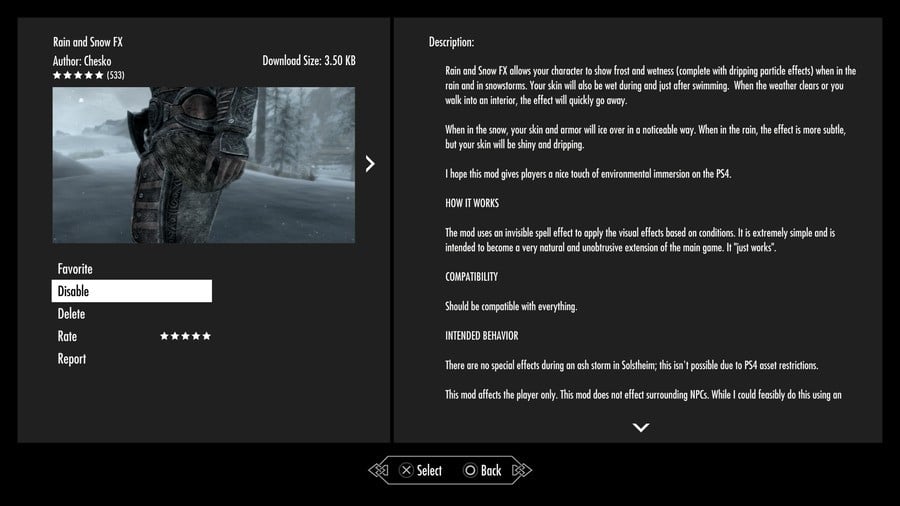
Using your chosen mod's page
After you've hit the download option, your chosen mod's page will change. There should now be five options listed on the left instead of three: Favorite, Disable, Delete, Rate, and Report.
Favorite allows you to keep track of the mod and show your support if you end up liking it.
Disable allows you to, well, disable the mod so that it no longer has any effect on your game.
Delete removes the mod from your chosen mod list entirely.
Rate allows you to give the mod a rating out of five stars. If you really like the mod, remember to come back and give it a good rating, as it helps other users pick out the best content.
Report obviously allows you to report a mod. If you find that the mod causes technical issues or you feel that it features inappropriate content, you may consider using the report function.
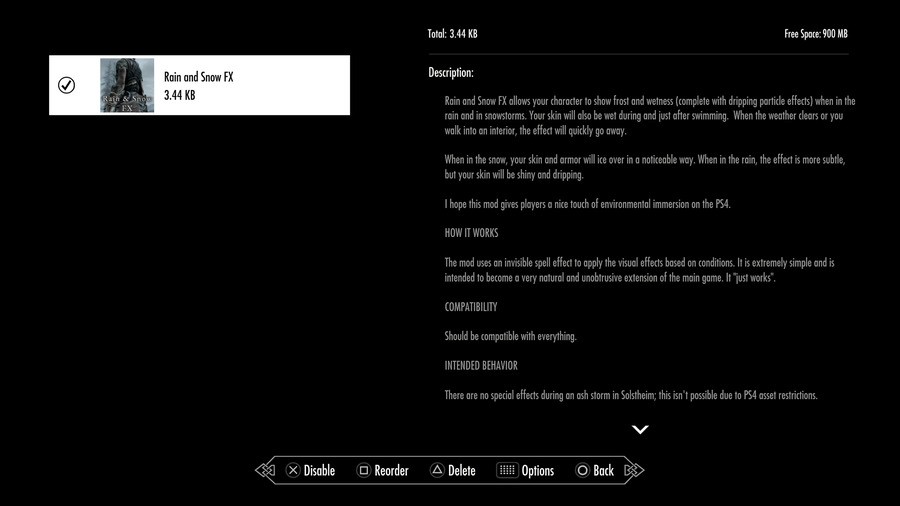
Checking your downloaded mods and load order
Now that you've downloaded your mod, press circle to go back to the main mod menu. Your chosen mod, or mods, should now appear on a row at very the top of the page. Push square, and you'll be able to see all of your current mods - this is the best way to check the mods you currently have downloaded. On this screen, you can disable mods, delete them, and reorder them.
Why would you want to reorder you mods? Well, load order is an important part of modding your game. Essentially, the load order determines how Skyrim deals with your chosen mods. We'd be here all day trying to explain why load order matters, so we're going to point you in the direction of this comprehensive video if you want to learn more, in which YouTuber and modder Gopher goes over the basics. Obviously, Gopher is talking about the PC version of Skyrim in the video, but the same general rules apply on PS4. Even knowing a little bit about what load order is and what it does could save you a lot of trouble when it comes to modding Skyrim.
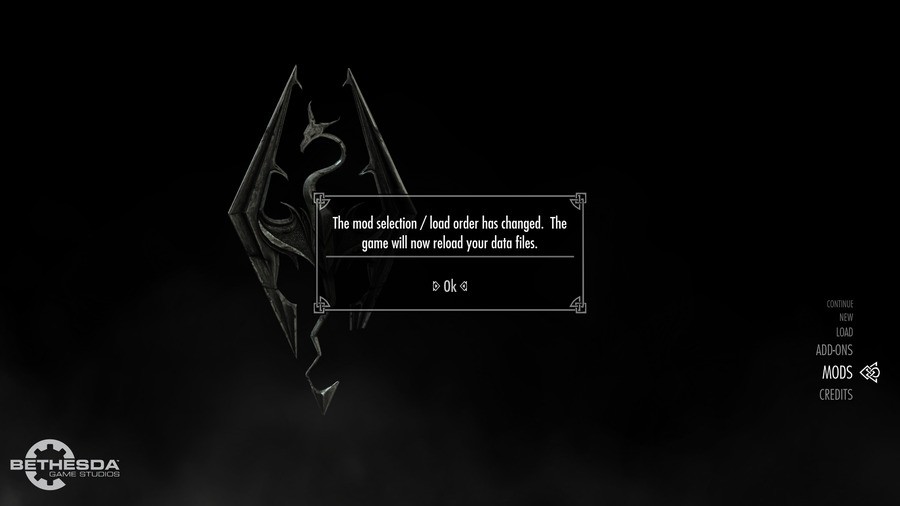
And you're done
When you're done fiddling with your mods, simply keep pressing circle until you quit out of the mod menu and return to Skyrim's main menu. If you've followed the above steps, you should be greeted with a text box that reads "The mod selection / load order has changed. The game will now reload your data files." Skyrim will then reload its main menu, and your mods should be ready to go.
If you ever need to tweak any of your mods, remember to go back to the mod menu and push square to review your selected mods.
Are you using Skyrim mods on PS4? Do you have any hints or tips of your own? Share your knowledge in the comments section below.





Comments 18
sounds simple enough
I still have nightmares from the thomas the tank engine dragon mod. May god have mercy on your soul if you download it.
Is it possible to have different mod setups on different profiles on the same ps4? Will we need two different Bethesda Accounts? Not sure if disabling a mod would disable it on the other profile.
You don't know me sound excellent. I'll consider Khajit if the catnip mod is any good.
You can only install 10 mods at any one time just a reminder to all
Does mods disable trophies? If so I will only use them after I get the platinum trophy/100% rating.
main question will it play better than ps3 version as I gave up as it was unplayable at times
@darkswabber Yes, mods on = trophies off.
I already got my Platinum in Fallout 4 so I could use mods but obviously there are still none available, while the brand new Skyrim already has them... Logic, right?
@Anguspuss - I'm about 5 hours in and it has run great. The load times are much improved too.
That said I didn't really start to have problems on the PS3 version intill around 50+ hours. It became unplayable after 100+ because it kept freezing.
We will see...
I can't wait to pick up my copy tomorrow afternoon.
@darkswabber Yes they do.
Sorry if this sounds stwpid but does The Elder Scrolls V: Skyrim - Special Edition.
include Skyrim Hearthfire DLC Thank you.
@Bhattiboy yes all DLC
Kinda sucks you lose trophies for using mods but I enabled em anyway coz it'll be harder to do down the line when I have more trophies and a mod I really want comes out!
cant wait to snag this baby up! i know skyrim received its fair share of criticism, but to this day it still remains my favorite open world game. atmosheric, awesome sound track, suitable storyline and most of all it is just fun to go horseback on the countryside because u almost ALWAYS find something new. I know alot of folks these days prefer Witcher 3 but for whatever reason ot just never captured my attention like Skyrim did. Choosing a race and creating your specific charaxter to build was much more to my liking than only pmaying the gruff geralt and the soap opera story line. WItcher 4, The Days Of Our lives lol
Nice, I liked that video on load order.
@kyleforrester87 cheers Kyle.
I'm thinking there a push square review around the corner....
@Majic12 Witcher 3 had far better writing but that is as you'd expect when you are playing a defined character against a mute blank canvas. I have them as equal: Skyrim for its depth of feeling of exploration and sense of agency against Witcher for its characters and story. Both were a treat musically and graphically.
Ok so this is all good and awesome but I've got a problem, the mod option is appearing on the menu, do you know why?
Tap here to load 18 comments
Leave A Comment
Hold on there, you need to login to post a comment...