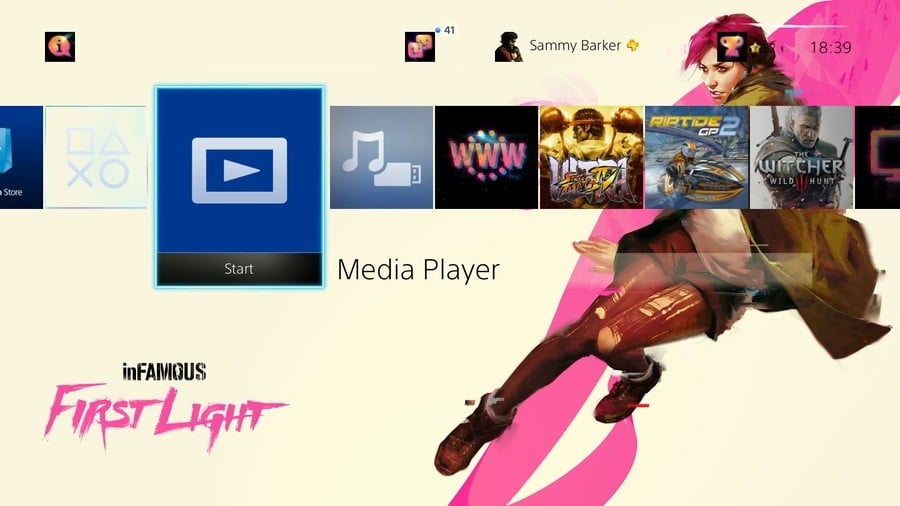
Sony put a big emphasis on games when it launched the PlayStation 4, and its laser focused marketing won the hearts and minds of gamers. But as its new PlayStation Vue commercial so astutely illustrates, just because games are the focus of the format, doesn't mean that owners aren't interested in photos, music, videos, and other kinds of media. It's a good thing that the platform holder released the PS4 Media Player during E3 2015, then – but how does this new application actually work? We've put together a quick guide to help you to get up to speed with the overdue addition.
Downloading the Media Player app
As Sony's wont to do these days, you'll find the Media Player app on the PS4's home ribbon. Clicking on it will take you to the PlayStation Store where you'll be able to download it for free. If you can't see it on your dashboard, then just search 'Media Player' using the PlayStation Store's search function. It'll pop up in the search results as an App, and clicking on it will, again, take you to the download page for the tool.
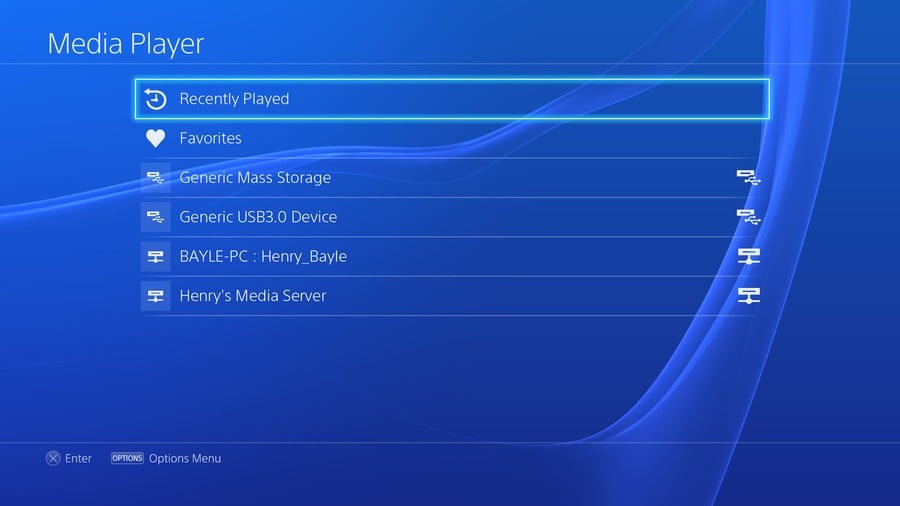
Organising your photos, music, and videos for USB
The PS4 Media Player accepts media from both USB and a home network. We'll get to the latter in a moment, but let's first focus on USB. This works similarly to the USB Music Player, but obviously includes support for media beyond audio. You're going to need a FAT or exFAT formatted USB drive, but don't worry if you don't understand these terms, as chances are your device will be.
In order to organise your content, you're going to want to create a trio of directories (or folders) at the root level of your USB drive: 'Photo', 'Music', and 'Video'. You should then create additional directories inside each of these depending on the content you're going to bring across: 'Holiday Photos 2015', for example, or 'Taylor Swift'. Once you've done this, copy across the media you want.
It's worth noting that the PS4 Media Player app only supports certain file extensions, which you can find listed in full below. If your media uses alternative file extensions, then you may need to convert them before they're compatible with the PS4. This applies to networked content, too. If you find yourself in this position, there's tons of software on the web that can help you to get this done for free.
Accessing your photos, music, and videos using a Media Server
Connecting with a Media Server is a little more complicated, as there are dozens of different pieces of software and operating systems to consider here. We're going to focus on Windows 8.1 because that's what we tested, but you should be able to find information for other setups on Google. Remember to provide as much information as possible when searching for the best results.
If you happen to be a Windows 8.1 user, though, here's what you need to do:
- Go to 'PC Settings'.
- Click 'Network'.
- Select the Wi-Fi Router that you're using:
This must be on the same network as your PS4. - Set the toggle beneath 'Find Devices and Content' to 'On'.
- Return to 'Network' and click 'HomeGroup'.
- Set the toggle for 'Music', 'Pictures', and 'Video' to 'On'.
- Set the toggle beneath 'Let devices on my network (like TVs and game consoles) stream my music and videos' to 'On'.
With this completed, you should see your PC or laptop listed in the PS4 Media Player app. The same will be true if you've correctly setup an alternate operating system or piece of software. As above, however, it's worth noting that the PS4 Media Player app only supports certain file extensions, which you can find listed in full below.
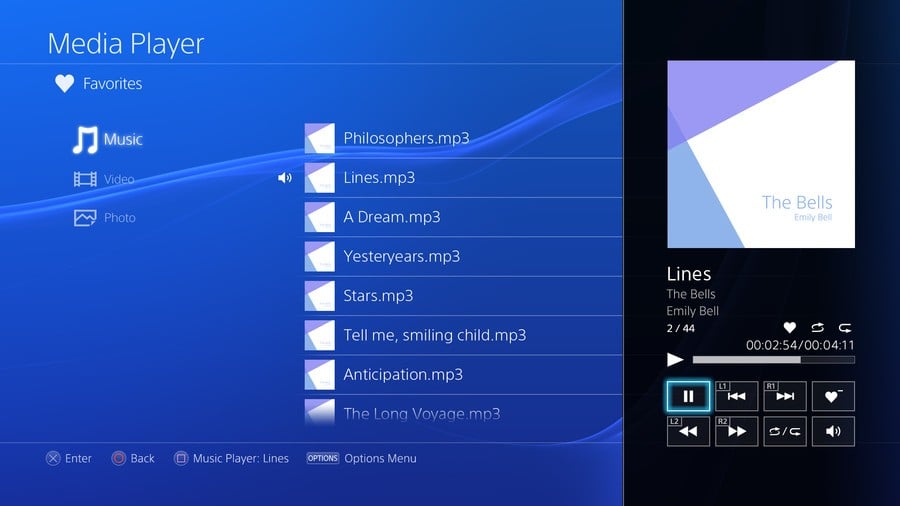
Using the PS4 Media Player app
With all of the above complete, you'll be able to access your media via USB, your home network, or both. Selecting the source that you wish to use will bring up a list of folders on USB and media types on your home network. Select them to access your content. Each item can be added to your favourites for quick access by pushing the R3 button. You can actually mix and match between USB and home network files, building playlists and such across the differing sources. It's worth noting, however, that you cannot copy files to your PS4 hard drive, so you need to have either your USB stick inserted or your Media Server switched on in order to access your favourites.
Here are a few additional tips for specific media types:
Photos
- Use the right analogue stick to zoom in and the left analogue stick to move around.
- Press X (cross) to start playing a slideshow and again to pause it.
- Press triangle to view file information and the options button to access the Control Panel.
- In the Control Panel you can set slideshow speed, transition type, and more.
Music
- Press the square button to bring up the Music Control Panel.
- Using the Music Control Panel, you can shuffle songs, change the volume, and more.
- Once you've started playing a song or playlist, you can return to the PS4's home screen by pushing the PlayStation button. Your music will keep playing, and will play during games. You can skip songs while you're in-game by holding down the PlayStation button and using the mini Media Player in the Quick Menu.
Video
- Use the L2 and R2 triggers to rewind and fast-forward respectively.
- Press triangle to view file information and the options button to access the Control Panel.
- In addition to skipping and more, you can also enable Continuous Playback using the Control Panel which enables a series of videos to be played in sequence. This is handy if you're wanting to watch a sequence of videos in order.
What file types and codecs are supported by the PS4 Media Player app?
Below you'll find the list of file types and codecs supported by the PS4 Media Player app at the time of publication. Be aware that, while every effort has been made to ensure the accuracy of this piece, compatibility could change depending on future patches or software updates.
Video
- MKV
- Visual: H.264/MPEG-4 AVC High Profile Level4.2
- Audio: MP3, AAC LC, AC-3 (Dolby Digital)
- AVI
- Visual: MPEG4 ASP, H.264/MPEG-4 AVC High Profile Level4.2
- Audio: MP3, AAC LC, AC-3 (Dolby Digital)
- MP4
- Visual: H.264/MPEG-4 AVC High Profile Level4.2
- Audio: AAC LC, AC-3 (Dolby Digital)
- MPEG-2 TS
- Visual: H.264/MPEG-4 AVC High Profile Level4.2, MPEG2 Visual
- Audio: MP2 (MPEG2 Audio Layer 2), AAC LC, AC-3(Dolby Digital)
- AVCHD: (.m2ts, .mts)
Photo
- JPEG (based on DCF 2.0/Exif 2.21)
- BMP
- PNG
Music
- MP3
- AAC (M4A)
Have you been using the PS4 Media Player app on your console? Are you happy with it or do you think that it still needs improvement? Have you got any Media Server setup hints for operating systems other than Windows 8.1? Spread the joy in the comments section below.





Comments 31
Works great! I had to format my usb to fat32 from ntfs though. I am not sure what's the deal and ntfs is not supported.
One strange think I noticed is that the subtitles have appear on a small black background and not transparent but it is not a big deal. I tried various filetypes. The only one that didn't work is mkv embedded subtitles but it is not really a big deal too. Will check remote play also sometime.
Still no CD support, disgraceful.
@Bad-MuthaAdebisi What's a CD?
Wonder why media player's parental control level is a 9. That makes it impossible to use while the kids have access to the ps4 during the day (unless they have access to gtav too
@Bad-MuthaAdebisi Well you can rip the CD first in the computer and then transfer the files...
@Pipr Can't you make different accounts? One for the kids and one for the adults? That worked on PS3.
Of all things, it is missing sort... so everything is always sorted alphabetically, which makes albums out of order.
Ripping cds is still important to media system as there is a lot of people finding it difficult to do it from a laptop. Plus some people don't have a laptop to do it. Sony won't give in as it's all about getting us to pay for Spotify. Plus they said they didn't want to copy and paste from the ps3! Well it's not much of a change?
Is this something you are forced to have on the PS4 or can it be taken away? I know it's an optional download but I mean on the fifteen last used list we have. There's already far too many things Sony force us to have on there such as TV&Video, Music, Live on PlayStation, PS Store - why they moved that I'll never understand - and the web browser (does using that for even a second make anyone else's PS4 slow to a crawl like mine does?). It's about time we can have what we want on our own damn machines. Or, radical alternative, folders.
@Bad-MuthaAdebisi Yeah its a bit ridiculous that we can't play CD's on the PS4. The XB1 doesn't play them either.
I have a couple of games that came with a CD which had tracks on it taken from the game, but stupidly dont work on either of my systems. Something a PS3 & XB360 do no problem.
@rastamadeus I agree. The library is a complete mess too. I have demos and other apps I removed over a year ago but cannot totally remove them from the library. I hate having to scroll through endless apps to find what im looking for.
I don't know why its taking so long to add a pin to folder option. The XB1 has that option.
@get2sammyb like a frisby but also like a blu ray
@Riririn
Incredibly the parental control level is system wide. So even with separate accounts there's no way to select a level per account. When I want to play games that are unsuitable for the kids I have to change the system level and then remember to change it back before powering off. I'll now have to do the same when using media player. Unless they change it, that is.
@belmont NTFS is licensed by Microsoft so Sony would have to pay them to support it. Easier just to only support FAT, which I'm pretty sure is the default format for USB sticks on Windows and Mac.
@get2sammyb
Not one to let the elephant sit in the room, the first music you could think of was Taylor Swift. Come on you told me you were and old raver
@Pipr Well that's silly. I guess they don't want kids to listen to "rap music". lol Or is it "metal" that's considered bad for children these days? Oh wait, in Japan they have those erotic CD dramas based on similar manga/anime. Maybe that's what they are trying to hide away from kids? It's not like many people overseas have them tho. And they are in Japanese. Sony is too paranoid.
So I can actually listen to ALL my songs now? Hell yeah!
@WARDIE Forget the Xbox One - the Wii U and 3DS have them! How slow are Nintendo to normally add things yet they've done it before Sony.
@gingerfrog She may be gash musically but she's absolutely stunning so it's hardly a surprise people come up with her first. Besides I think @get2sammyb has a thing for her (understandably).
@get2sammyb Long ago, Possibly in the Devonian age there was a file transfer format so delicate and antiquated that all the other orders of media ate the CD to near extinction. They can be found in the attics and "Music Shops" I believe they are called. Happy to help.
@Bad-MuthaAdebisi Using your PS4 as a CD player is.... well not disgraceful, merely stupid.
Thanks for the guide, but I just spend 2 hours getting it to work by myself xD
I thought it wasnt working at first but apparently it takes some time to share a large folder with all my music and videos
@hex255 even though I have two speaker docks and can hook them up to my ps4 using 2 dualshocks, DIY surround sound. It's convenient, not stupid.
i need .srt & .sub support in PS4 media player
It's a great start, but it won't play MP4 movies larger than 2GB so full movies are off the table until Sony remove the limitation. And we still cannot play the content from a cost effective DVD-R or play CD's. I know many young people have been breast fed on mp3 downloads but some of us still enjoy the full quality of lossless audio. MP3 is great and I use them most of the time but I still play my favourites in CD format when I want a treat.
Works perfect with my USB but not my External Hard drive
@Bad-MuthaAdebisi cd? really? we are no longer in 1995
@jayclayx and the huge difference between blu ray and CD is what.
I too still miss the CD player.
It doesn't make sense an media center that doesn't plays cd music...
I really thinks it's cool we can play the game and listen but the audio goes in and out for me
All can look here for the free google play codes generator online and you can have the gift cards.
Thanks for the info. I have been using ArkMC app to stream my media from iphone to ps4. And must say it works pretty good, have never faced any troubles, the app doesn't lag.
Tap here to load 31 comments
Leave A Comment
Hold on there, you need to login to post a comment...