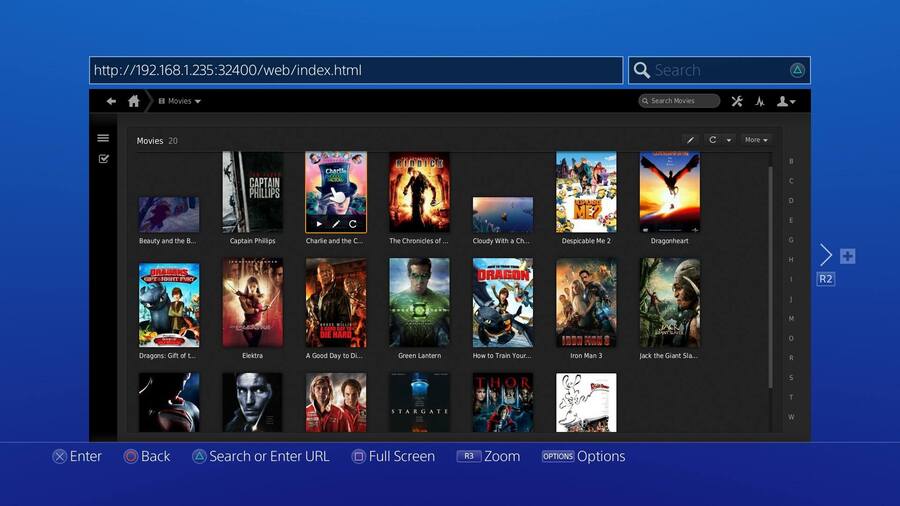
Despite the promise of future support from platform holder Sony, the PlayStation 4 is currently very poor when it comes to local media playback. While it includes compatibility with key applications such as Netflix and the BBC iPlayer, it’s currently impossible to play videos, listen to music, or even view photos from your local network. The simplest solution to these issues is to hook up your PlayStation 3, but if you don’t own Sony’s previous generation system, there is an alternative for movie playback.
There’s quite a bit of setup involved in this workaround, but it’s a good fix while you wait for the manufacturer to finalise its promised firmware update. Note that you’ll need to install the PLEX Media Server as part of this solution, and you’ll need a decent computer and Internet connection if you want the best possible results. Let’s get started, shall we?
1. Install PLEX Media Server
To begin, you’ll need to install PLEX Media Server on your PC. This is free software, and is totally safe. Download it, install it, and run it – and you should see an icon in your task bar when this process is complete.
2. Flesh out your library
Make sure that the PLEX Media Server software is running, and type ‘127.0.0.1:32400/web’ in your browser of choice. This will launch the PLEX interface. Click the ‘+’ icon on the sidebar, and this will allow you to add a new category to your library. Select the corresponding folder on your hard drive that includes your videos, and the software will process it. Upon completion, ensure that you can play these locally via your web browser using the PLEX interface – if it doesn’t work here, then you’re going to have trouble later on.
3. Find out your computer’s IP address
Are you still with us? You’ll now need to find out your computer’s local IP address, so if you’re using Windows, open a command line and type in 'ipconfig'. Your results will typically look something like ‘192.169.1.2’, so that’s the example that we’ll use moving forwards.
4. Boot up your PS4’s web browser
On your PS4, scroll to the web browser application, and boot it up. Type in your computer’s IP address – as learned above – followed by ‘:32400/web’. Using the above example as a reference, your URL should look something like: 192.169.1.2:32400/web. This should load up the PLEX interface on your television screen.
5. Configure PLEX on your PS4
To ensure that videos play on the PS4, you’ll first need to make a few key configuration changes before you can push play. Using the console’s web browser, click on the ‘Settings’ icon and select ‘Web’. From there, click ‘Player’ and tap ‘Show Advanced’. You’ll then need to tick the ‘Prefer AAC Audio’ option.
6. That’s all, folks
You should now be able to stream your library of videos from your computer to your television using the PS4’s web browser. Pressing the square button will allow you to view them in a full-screen format, so make sure that you hit that before sitting back to enjoy. It’s not the most straightforward solution, but until native DLNA support gets patched in properly, this is your best option for now.
[source plex.tv, via wololo.net, reddit.com, forums.plex.tv, community.us.playstation.com]





Comments 1
Thanks Sammy, I will give this a try later.
Tap here to load 1 comments
Leave A Comment
Hold on there, you need to login to post a comment...